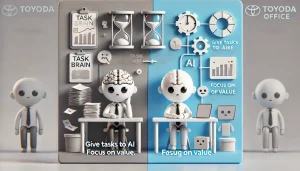スマホのChatGPT活用法 【ChatGPTと対話しながら、Wi-Fiがつながった話】
PC買ったけど、いきなりつまずいた話
先日、新しいデスクトップパソコンを購入しました。
さっそく電源を入れて、最初のWindowsの初期設定画面へ。
…と思ったら、いきなりWi-Fiがつながらない。
「ネットに接続してください」と表示されているのに、
Wi-Fiが内蔵されていないPCのため、接続方法がなくてフリーズ状態。
どうするのこれ?進めないじゃん…。
とにかくどうにかしようと調べた結果、
「Shift + F10」でコマンド入力画面を開いて初期設定をスキップする方法を発見。
なんとかWindowsのホーム画面までたどり着きました。
でも、ネットはまだつながらない
ようやく一息…と思ったら、次の問題。
画面右下に出ているのは「イーサネット」のアイコンだけ。
Wi-Fiのマークがどこにも見当たらない。
外付けのWi-Fi子機をUSBに挿してみたけど、無反応。
商品説明には「自動でドライバをインストールします」と書いてあったのに…
いやいや、何も起きないんだけど…?
あ、ChatGPTがあるじゃん
ここでふと気づく。
「あ、スマホにChatGPTのアプリ入ってたんだった」
早速、今の状況をChatGPTに送ってみる。
「Wi-Fiが表示されない」「外付け子機は反応なし」と少しずつ質問していくと、
一つずつ段階を踏んだアドバイスが返ってくる!
「まずはデバイスマネージャーを開いて確認しましょう」
「ネットに一時的に接続するには、スマホのテザリングがおすすめです」
と、次にやるべきことをシンプルに教えてくれました。
ChatGPTと一緒に解決!
ChatGPTの指示通りに、まずスマホのテザリングでパソコンを一時的にネット接続。
すると、外付け子機のドライバが自動でダウンロードされ、Wi-Fiのマークがついに出現!
「出た!!」と心の中で小さくガッツポーズ。
Wi-Fiに無事接続できたあとは、Windowsのアップデートやソフトのインストールもスムーズに進行。
ChatGPTがいなかったら、もっと時間がかかっていたと思います。
困ったときは、画面を撮ってChatGPTに見せてみる
今回はスマホでパソコン画面を撮影してアップロードしたら、
「この画面なら、ここをクリックしてください」
といった具体的な指示ももらえて本当に助かりました。
調べても分かりづらいことを、
対話形式で少しずつ、しかも状況に合わせて教えてくれるのがChatGPTの良さ。
正直、もう“パソコンの隣にいる詳しい人”みたいな感覚です。
また何か困ったときは、きっと頼ると思います。
今までは、自力でネット検索して、あてはまりそうなものを試していましたが、ChatGPTがあれば、もうその必要はないですね。